Trik Excel
Microsoft Excel merupakan aplikasi pengolah data dengan menggunakan tabel atau terkenal dengan nama Spreadsheet. Ada 3 hal yang harus anda ketahui.
1. Dari kiri ke kanan layar atau sebaliknya (Horizontal), hal tersebut dinamakan Baris. Baris di Excel diwakilkan dengan angka yang berurutan dari 1 dan seterusnya.
2. Dari atas ke bawah layar atau sebaliknya (Vertikal), hal tersebut dinamakan Kolom. Kolom di Excel diwakilkan dengan huruf yang berurutan dari huruf A dan seterusnya.
3. Jika anda mengklik ruang kosong di halamannya, hal tersebut dinamakan Sel. Sel di Excel diwakilkan dengan kombinasi kolom dan baris seperti A1, B2, D10, dan lain-lain. Jika D10, maka sel tersebut berada di kolom D dan pada baris 10.
Setelah anda mengerti, silahkan ikuti tips belajar Excel dibawah ini.
1. Perhitungan dasar
Di Excel, untuk menghitung angka dan memanipulasi data lainnya memiliki istilahnya sendiri yaitu menggunakan “Fungsi”. Fungsi bisa dikatakan “rumus” agar angka yang keluar sesuai yang kita inginkan. Untuk membuat Fungsi, anda harus klik kotak yang tersedia di Excel dan ketik tanda "=" (sama dengan).
Misalnya anda ingin menghitung 5 + 5. Anda pasti sudah tahu kalau hasilnya 10, jadi formula lengkapnya adalah "5+5=10". Di Excel, tanda "=" diketik terlebih dahulu, baru diikuti dengan rumusnya. Jadi, untuk menampilkan hasil pertambahan, silahkan ketik di Excel "=5+5". Setelah anda tekan enter, maka hasilnya akan keluar.
Berikut tanda/operator yang bisa anda gunakan untuk perhitungan dasar di Excel:
“+” Untuk melakukan operasi pertambahan.
“-” Untuk melakukan operasi pengurangan.
“*” (Tanda bintang/SHIFT + 8) Untuk melakukan operasi perkalian.
“/” (Garis miring) Untuk melakukan pembagian
2. Kalkulasi cepat dengan Autosum
Setelah anda mempelajari bagaimana perhitungan dasar di Excel, ini saatnya untuk anda merasakan salah satu kekuatan Excel yaitu Autosum. Autosum disini merupakan fungsi yang bisa anda gunakan untuk kalkulasi cepat tanpa perlu repot-repot mengetahui rumus perhitungannya.
Misalnya anda ingin menjumlahkan 10 angka di 10 sel dalam 1 kolom atau baris. Anda cukup menyeleksi semua sel tersebut dan klik Home > Autosom. Maka semua sel tersebut akan dijumlahkan seperti gambar di atas.
Selain penjumlahan, anda juga bisa menggunakan fungsi-fungsi lainnya pada menu Autosom seperti gambar diatas. Penjelasan untuk masing-masing fungsi tersebut adalah sebagai berikut:
SUM: Penjumlahan
Average: Mencari nilai rata-rata.
Count Numbers: Mendapatkan jumlah sel yang diseleksi.
Max: Mencari nilai paling besar.
Min: Mencari nilai paling kecil.
3. Otomasi data sederhana dalam sel
Anda memiliki tabel dengan kolom ‘nomor’. Nomor tersebut pastinya berisi dari nomor 1 hingga berapapun jumlah barisnya. Jika anda memiliki data yang banyak, apakah anda harus mengetik semua nomor tersebut? Untungnya, Excel memiliki fitur yang dapat menjawab hal tersebut.
Contohnya…
Silahkan anda ketik 1 di sel pertama. Kemudian ketik 2 di bawah dari angka 1 tadi atau disamping kiri atau kanannya. Kemudian, blok dua angka tersebut dengan cara klik kiri dan tahan dari sel A1 dan geser ke sel A2 seperti pada gambar diatas. Setelah anda blok, nanti dipojok kanan bawah blok tersebut, akan ada kotak berwarna hijau. Silahkan anda klik dan geser kebawah. Untuk percobaan kali ini, silahkan anda geser hingga ke sel A5.
4. Memformat angka
Format angka dibutuhkan jika anda memasukkan data dengan jenis yang berbeda. Misalnya 100% tentu berbeda dengan Rp. 100. Walaupun anda mengetikkan sama-sama angka "100", penggunaannya berbeda. Di Excel, anda bisa megubah format angkanya sesuai dengan yang diinginkan.
Silahkan anda blok terlebih dahulu angka yang akan diubah formatnya. Kemudian pada bagian “Number”, klik menu gulir bawah yang bertuliskan “General”. Kemudian pilih format angka yang anda inginkan.
Hasilnya bisa anda lihat seperti gambar diatas. Ketika saya memilih “Currency”, maka secara otomatis Excel akan mengubah formatnya menjadi format Rupiah.
5. Membuat tabel
Dengan membuat tabel, data yang anda berikan dapat diorganisir di Excel lebih mudah lagi. Jangan menganggap bahwa dengan mengisi data di sel-sel di Excel, data tersebut sudah menjadi Tabel. Anda perlu memformatnya terlebih dahulu, layaknya tips sebelumnya.
Silahkan anda blok terlebih dahulu data tabel anda. Kemudian, akan ada tombol tambahan di pojok kanan seperti gambar diatas. Klik bagian “Tables” dan klik “Table”.
Kita akan mulai menggunakan fungsi yang mudah dulu, yaitu fungsi untuk menambah data yang ada. Untuk hal tersebut, silahkan anda buat data angka dulu minimal 2 sel. Kemudian pada sel berikutnya, anda bisa ketik "sum(" (tanda tanda petik). Kemudian silahkan anda seleksi atau blok data yang akan ditambahkan. Pada gambar datas, penulis memilih semua data yang ada di a1 hingga A5. Jika sudah, tekan enter.
Hasil dari pertambahan akan langsung muncul. Rumus atau fungsinya pun akan terlihat seperti pada gambar diatas. Penjelasannya adalah untuk memasukkan fungsi secara manual, anda perlu mengetikkan simbol “=”, diikuti dengan nama fungsinya. SUM disini adalah fungsi untuk menambahkan data. Setelah itu, beri tanda “()” dan anda bisa memilih data yang akan ditambahkan. Fungsi lengkapnya menjadi “=namafungsi(data_pertama:data_terakhir)” dan akan menjadi “=sum(A1:A5)”.
Perlu anda ketahui juga bahwa Excel sangat fleksibel. Studi kasusnya ketika data anda ternyata ada kesalahan, namun anda sebelumnya sudah menghitung data tersebut. Jangan khawatir, ketika anda mengubah data tersebut, secara otomatis jumlah dari data tersebut pun juga akan berubah. Contohnya pada gambar diatas, dimana penulis mengubah data yang ada di sel A5 berwarna kuning. Maka hasil pertambahannya pun akan berubah juga.
9. Menggunakan Conditional Formatting
Dengan Conditional Formatting, anda dapat mengolah data dengan tampilan yang lebih interaktif lagi. Misalnya anda dapat menambahkan visualisasi mengenai persentase data. Untuk lebih jelasnya, lihat gambar dibawah ini.
Pada gambar diatas, penulis menambahkan 2 jenis Conditional Formatting. Yang pertama adalah penambahan bar dengan warna biru dan penambahan tanda panah yang menunjukkan persentase mana yang turun ataupun naik. Visualisasi seperti ini dapat membantu kita untuk melihat secara cepat data mana yang sesuai dengan kriteria yang diinginkan.
Untuk melakukan hal tersebut, cukup pilih saja data yang akan di ubah, kemudian pilih opsi “Conditional Formatting”. Lalu, pilih format yang anda inginkan. Seperti contoh diatas, penulis menggunakan format “Data Bars”. Hasilnya bisa dilihat langsung di data yang sudah anda seleksi sebelumnya.
10. Menggabungkan 2 kolom atau baris
Jika anda lihat gambar diatas, tabel menjadi tidaklah rapi. Karena sel C4 dan C5 tidak menyatu, sel E4, F4, dan G4 juga tidak menyatu. Untuk menyatukannya sangatlah mudah.
12. Menggunakan Add-in untuk menambah fungsionalitas Excel









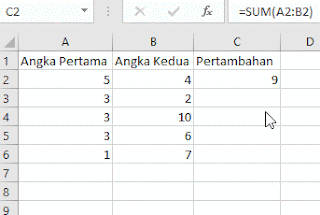

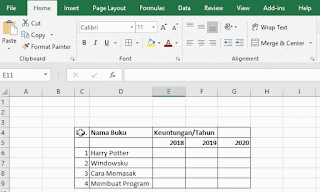

Tidak ada komentar:
Posting Komentar